अगर आप अपना WordPress Blog बनाना चाहते हैं या फिर आप अपनी पुरानी होस्टिंग से तंग आ चुके हैं और Bluehost पर अपनी वेबसाइट को Migrate करना चाहते हैं तो आज का यह लेख आपके लिए बहुत उपयोगी साबित होने वाला हैं, क्योंकि इस लेख में हम आपको Bluehost Se Hosting Kaise Kharide की पूरी जानकारी देने वाले हैं.
Bluehost विश्वभर में एक प्रसिद्ध Hosting Provider है जिसे कि खुद वर्डप्रेस भी Recommended करता है. वैसे आज के समय में मैं Cloudways Hosting का इस्तेमाल कर रहा हूँ क्योंकि अभी मेरे पास काफी ब्लॉग हैं लेकिन जब मैंने अपने Blogging Career की शुरुवात की थी तो मैंने Bluehost से ही होस्टिंग खरीदी थी.
| YouTube Channel |
| Telegram Group |
Bluehost से मुझे कभी कोई समस्या नहीं आई. यह एक फ़ास्ट और भरोसेमंद होस्टिंग है जो आपके वेबसाइट के अनुसार विभिन्न प्रकार के प्लान आपको प्रदान करवाती है. अगर आप नये ब्लॉगर हैं तो Bluehost में Shared Hosting के Choice Plan के साथ शुरुवात कर सकते हैं. आप चाहें तो बाद में अपनी वेबसाइट की आवश्यकता अनुसार Plan को अपग्रेड कर सकते हैं.
Bluehost की एक खास बात यह है कि इसके सभी प्लान में आपको एक साल के लिए एक फ्री Domain name भी मिल जाता है जिससे आपके डोमेन के पैसे भी बच जायेंगे. अगर आप India से हैं और अपने ब्लॉग को India में रैंक करवाना चाहते हैं तो आपको Bluehost.in से होस्टिंग खरीदनी है. इससे आपको इंडिया में ही सर्वर मिल जायेगा और आपकी वेबसाइट की परफॉरमेंस बेहतर होगी.
तो चलिए अब जानते हैं Bluehost Se Hosting Kaise Kharide फ्री डोमेन नाम के साथ.
Bluehost Se Hosting Kaise Kharide हिंदी में
Bluehost आपको निम्न प्रकार की होस्टिंग की सुविधा प्रदान करवाता है, जिसे कि आप अपनी वेबसाईट की आवश्यकता के अनुसार खरीद सकते हैं.
लेकिन एक नए ब्लॉगर के लिए Shared Hosting Enough है. Bluehost की शेयर्ड होस्टिंग भी अन्य होस्टिंग प्रदाताओं की तुलना में बहुत अधिक फ़ास्ट, भरोसेमंद और Budget Friendly है.
चलिए अब अपने मुख्य टॉपिक पर आते हैं और Bluehost से होस्टिंग खरीदने की पूरी प्रोसेस स्टेप वाइज जानते हैं. नीचे बताये गए स्टेप को फॉलो करके आपको Bluehost से होस्टिंग खरीदने में कोई समस्या नहीं आयेगी.
#1 – Bluehost की वेबसाइट Open कीजिये
सबसे पहले आप Bluehost की ऑफिसियल वेबसाइट को Open कर लीजिये, जिसके बाद आपके सामने इमेज के अनुरूप पेज Open हो जाएगा.
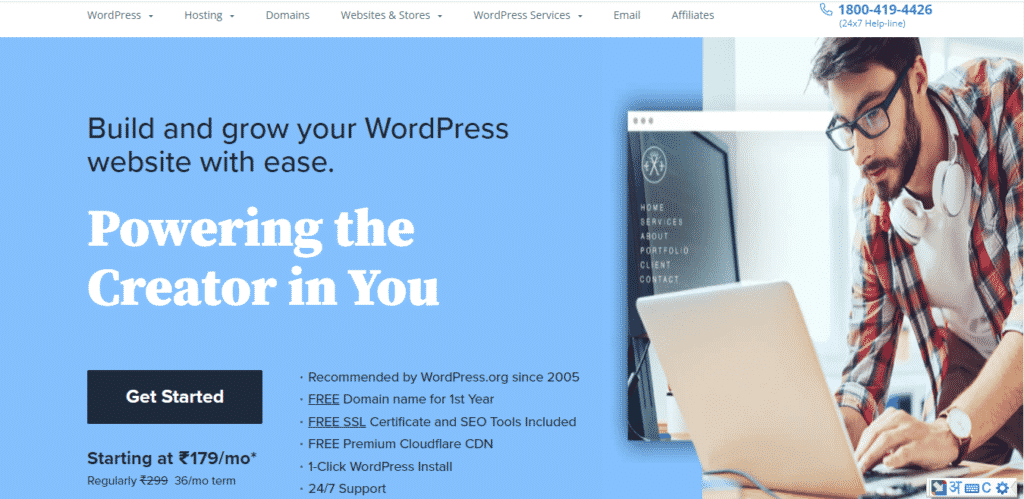
#2 – होस्टिंग सेलेक्ट करें
अब सबसे ऊपर Menu Bar में आपको Hosting का विकल्प मिलेगा, इस पर क्लिक करें और Shared Hosting को सेलेक्ट कर लीजिये (यह एक Beginner और Individual ब्लॉगर के लिए है). आप अपनी वेबसाइट की आवश्यकताओं के हिसाब से अन्य होस्टिंग को भी सेलेक्ट कर सकते हैं.
#3 – होस्टिंग प्लान सेलेक्ट करें
Shared Hosting को सेलेक्ट करके आप वेबपेज को थोडा नीचे Scroll करेंगे तो आपको यहाँ पर Shared Hosting के सभी प्लान देखने को मिल जायेंगे.

आप सबसे ऊपर Server Location को India कर लीजिये और Bluehost के Recommended प्लान Choice Plus में Select वाले बटन पर कर लीजिये.
वैसे आप Basic को भी सेलेक्ट कर सकते हैं लेकिन इसमें Choice Plus की तुलना में बहुत कम Feature आपको मिलते हैं. इसलिए Bluehost भी Choice Plus को ही Recommended करता है. Choice Plus के कुछ बेसिक Feature निम्नलिखित हैं –
- अनलिमिटेड वेबसाइट को होस्ट कर सकते हैं
- अनलिमिटेड SSD Storage आपको दिया जाता है
- अनलिमिटेड बैंडविड्थ प्रदान की जाती है
- फ्री डोमेन नाम
- फ्री SSL सर्टिफिकेट
- Mobile Responsive थीम
- फ्री Speed Boosting CDN
- Bluehost SEO टूल
- फ्री डोमेन प्राइवेसी
- फ्री डेली बैकअप और भी बहुत कुछ.
इसलिए हम भी आपको यही सुझाव देंगे कि कुछ पैसे बचाने के चक्कर में अपनी वेबसाइट की Performance और Security के साथ Compromise बिल्कुल ना करें. क्योंकि जब आपकी वेबसाइट की परफॉरमेंस अच्छी रहेगी तभी आप ब्लॉग्गिंग से पैसे कमा सकते हैं.
#4 – Bluehost पर फ्री डोमेन प्राप्त करें
अब आप Bluehost से फ्री डोमेन प्राप्त करने के लिए Create a Domain Name वाले सेक्शन में अपने ब्लॉग या वेबसाइट के लिए एक अच्छा डोमेन नाम बना लीजिये. और डोमेन नाम बनाकर Next पर क्लिक कर लीजिये.
अगर आपके पास Already एक डोमेन है तो Use a Domain You Own में अपने डोमेन नाम को डालकर Next पर क्लिक करें. आप बाद में भी फ्री डोमेन Claim कर सकते हैं.
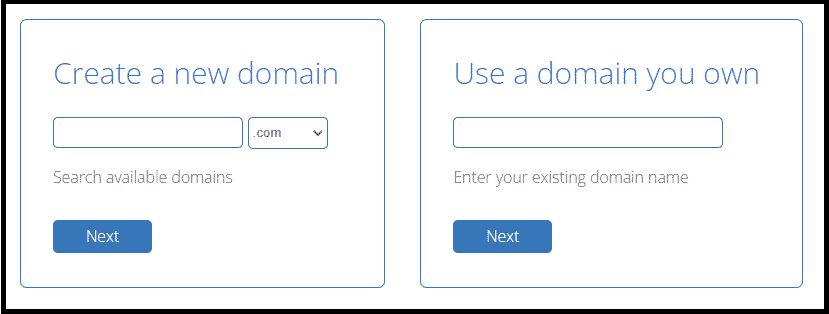
#5 – इनफार्मेशन Fill करें
अब Bluehost Se Hosting Kaise Kharide का सबसे महत्वपूर्ण भाग आता है. जब आप डोमेन नाम बनाकर Next पर Click करेंगे तो आपके सामने पूरे वेबपेज में एक Form ओपन हो जायेगा. Form को देखकर आपने घबराना नहीं है, इसे Fill करना बहुत आसान है.

सबसे पहले Account Information से शुरुवात करते हैं –
- First Name में अपना नाम डालिए.
- Last Name में अपना last name डालिए. जैसे आपका नाम राहुल कुमार है तो First Name में राहुल और Last Name में कुमार डालिए.
- Business Name में अगर आपका कोई बिज़नस है तो उसका नाम डालिये. आप इसे छोड़ भी सकते हैं.
- Country में अपने देश को सेलेक्ट कीजिये.
- Street Address में अपना एड्रेस डालिए.
- City में अपने शहर का नाम डालिए.
- State में अपने राज्य का नाम सेलेक्ट कीजिये.
- Pin code में आप अपने एरिया के 6 अंकों के पिन कोड को दर्ज करें.
- Phone Number में आप अपना मोबाइल नंबर डाल दीजिये.
- Email एड्रेस में आपको अपनी Email ID Fill करनी है.
- अगर आप बिज़नस है तो GST ID Number में अपने बिज़नस की GST नंबर Fill करें अन्यथा इस कॉलम को ऐसे ही छोड़ दीजिये.

चलिए अब बढ़ते हैं Package Information की ओर.
- आपको यहाँ पर केवल Account Plan को Select करना है. आप जितने भी महीने के लिए Bluehost Hosting को लेना चाहते हैं उसे Select कीजिये. आप 12, 24 और 36 महीने के लिए Hosting ले सकते हैं. वैसे आप शुरुवात में 12 महीने के लिए खरीद सकते हैं.
- Server Location में जो आपने सबसे पहले लोकेशन Select की थी वह Show होगी.
- Hosting Price में आपको होस्टिंग का कुल Price Show हो जायेगा.
- मैंने आपको ऊपर ही बता दिया था SSL सर्टिफिकेट फ्री में मिल जाता है.

Package Extra वाले सेक्शन में अगर आप किसी Additional सर्विस को Tick करेंगे तो आपकी होस्टिंग का प्राइस बढ़ जाएगा. इसलिए आप इन सब को शुरुवात में Untick हो रहने दें.
Payment Information में अभी आपको ज्यादा Option नहीं मिलेंगे इसलिए इसे ही ऐसे ही छोड़ दीजिये और
“I have read and agree to Bluehost India’s Auto Renewal Terms, Terms of Service and Cancellation Policy and acknowledge receipt of the Privacy Notice.”
इस बॉक्स को Tick करके Submit वाले Option पर क्लिक करें. अब आप Payment वाले Page में पहुँच जायेंगे.
#6 – होस्टिंग की Payment करें
Bluehost में पेमेंट करने के अनेक सारे विकल्प मौजूद हैं जिनके द्वारा आप Hosting की Payment कर सकते हैं. आप Card, Wallet, UPI, Paytm, Google Pay आदि के द्वारा अपनी सहूलियत के अनुसार पेमेंट कर सकते हैं. Payment करने के बाद आप सफलतापूर्वक Bluehost से होस्टिंग खरीद लेंगे.

पर ज़रा रुकिये आपका काम यहाँ पर समाप्त नहीं हुआ है. आपने ध्यान दिया होगा कि अब तक आपने पासवर्ड को Set नहीं किया है, इसलिए आगे की प्रोसेस में आपको पासवर्ड Set करना बताया गया है.
#7 – Email को Verify करवा लीजिये
अब जो Email ID आपने Account Information Fill करते समय दी थी उस पर Bluehost की तरफ से एक Verification Email आयेगा और साथ में Purchase Receipt भी आएगी जिसे आपको संभाल कर रखना है.
आपको Email में Verify Email का बटन या एक लिंक मिलेगा जिस पर क्लिक करके आप अपनी ईमेल ID को Verify करवा लीजिये.
#8 – Username और Password को Reset करें
Email को Verify करवा लेने के बाद आपको दुबारा एक Email आयेगा जिसमें आपको Bluehost का Login लिंक मिलेगा. आप इस लिंक पर क्लिक करके Bluehost के Login Page में आ जायेंगे. यहाँ पर आपको Username और Password को Reset करने का ऑप्शन मिलेगा. आप एक Strong Username और Password बना लीजिये.
#9 – Bluehost में Login कीजिये
अंत में आपको अपनी Hosting में Login कर लेना है. आप आसानी से यूजरनाम और पासवर्ड डालकर होस्टिंग में Login कर सकते हैं, और एक क्लिक में WordPress को इंस्टाल कर सकते हैं.
होस्टिंग से सम्बंधित यह लेख भी पढ़ें
- CMS क्या है
- CDN क्या है
- DNS क्या है
- cPanel क्या होता है
- Server क्या है
- SSL Certificate क्या है
- भारत में Best Hosting प्रदाता
अंतिम शब्द: Bluehost Se Hosting Kaise Kharide
तो दोस्तों इस प्रकार से आप बहुत आसानी से Bluehost से होस्टिंग खरीद सकते हैं, और बेहतरीन वेबसाइट परफॉरमेंस का लुफ्त उठा सकते हैं. यदि आपको Bluehost से होस्टिंग खरीदने के बाद कोई भी समस्या आ रही है तो आप हमें नीचे कमेंट बॉक्स में बता सकते हैं, हम हर संभव आपकी मदद करने की कोशिस करेंगे.
तो दोस्तों इस लेख में इतना ही उम्मीद करते हैं आपको हमारा यह लेख Bluehost Se Hosting Kaise Kharide जरुर पसंद आया होगा. इस लेख को अपने दोस्तों के साथ भी सोशल मीडिया पर भी शेयर करें और Bluehost से होस्टिंग खरीदने में उनकी भी मदद करें.
लेख को अंत तक पढने के लिए धन्यवाद||







Maine bluehost se domain liya h main usko hosting se kaise connect karu
होस्टिंग कहाँ से खरीदी है
Hostinger se domain liye hai thode post dala hai pr muze domain name change karna i.e reset karna hai kaise hoga?
वैसे तो संभावना बहुत कम है लेकिन आप एक बार Hostinger की टीम से संपर्क कर सकती हो