Blog Ko Google Analytics Se Kaise Jode – अगर आप एक ब्लॉगर या डिजिटल मार्केटर हैं तो आपने Google Analytics के बारे में जरुर सुना होगा, यह गूगल के द्वारा बनाया गया एक ऐसा टूल है जिसके द्वारा आप अपने ब्लॉग और वेबसाइट में आने आने वाले हर एक ट्रैफिक की निगरानी कर सकते हैं.
लेकिन Google Analytics के द्वारा अपने ब्लॉग की ट्रैफिक measurement के लिए ब्लॉग को Google Analytics से जोड़ना बहुत जरुरी होता है, तभी आप अपने ब्लॉग के ट्रैफिक को Measure कर पायेंगे.
| YouTube Channel |
| Telegram Group |
अनेक सारे नए ब्लॉगर और मार्केटर को इस टूल के बारे में ज्यादा जानकारी नहीं होती है, इसलिए उन्हें अपने ब्लॉग को गूगल एनालिटिक्स से कनेक्ट करने में बहुत परेशानियों का सामना करना पड़ता है. यदि आपको भी अपने ब्लॉग को Google Analytics से कनेक्ट करने में किसी प्रकार की समस्या आ रही है तो इस लेख को पूरा अंत तक जरुर पढ़ें.
तो चलिए आपका अधिक समय ना लेते हुए शुरू करते हैं इस लेख को और सबसे पहले जानते हैं Google Analytics क्या है.
- Google Analytics क्या है
- Google Analytics 4 क्या है
- Blog को Google Analytics से कैसे जोड़े
- #1 – Google Analytics की वेबसाइट ओपन करें
- #2 – Account सेटअप करें
- #3 – Property Setup करें
- #4 – Google Analytics Version को सेलेक्ट करें
- #5 – Business Information Fill करें
- #6 – Terms & Condition को Accept करें.
- #7 – Platform सेलेक्ट करें
- #8 – वेबसाइट का URL इंटर करें
- #9 – ट्रैकिंग कोड प्राप्त करें
- #10 – कोड को अपने ब्लॉग में पेस्ट कीजिये
- निष्कर्ष: Blog Ko Google Analytics Se Kaise Jode
Google Analytics क्या है
Google Analytics गूगल के द्वारा बनाया गया एक ऐसा टूल है जिसके द्वारा ब्लॉगर या मार्केटर अपने या अपने क्लाइंट के वेबसाइट के ट्रैफिक को माप सकते हैं और उसके आधार पर वेबसाइट में जरुरी बदलाव करके ट्रैफिक को Increase कर सकते हैं.
यह टूल Google Marketing Platform का एक हिस्सा है कोई भी यूजर Gmail ID के द्वारा Google Analytics का फ्री में इस्तेमाल कर सकता है. इसका उपयोग Search Engine Optimization और मार्केटिंग उद्देश्यों के लिए किया जाता है.
Google Analytics का उपयोग करके ब्लॉग पर आने वाले हर एक ट्रैफिक को ट्रैक किया जा सकता है, साथ में ही आप इस टूल के द्वारा अपने ब्लॉग में Real Time ट्रैफिक को Check कर सकते हैं.
एक मार्केटर के लिए यह टूल बहुत फायदेमंद है इसमें अनेक प्रकार की सुविधाएं उपलब्ध हैं जैसे कि –
- ब्लॉग पर Real Time ट्रैफिक को ट्रैक कर सकते हैं.
- किस वेबपेज पर कितने यूजर आ रहे हैं, यूजर कितने देर तक वेबपेज पर रुक रहे हैं, ब्लॉग का बाउंस रेट यह जानकारी प्राप्त कर सकते हैं.
- ब्लॉग में ट्रैफिक किस सोर्स से आ रहा है, जैसे Organic, Social, Direct, Referral यह सब आप ट्रैक कर सकते हैं.
- ब्लॉग पर आने वाले लोगों की उम्र, जेंडर, लोकेशन आदि जानकारी को ट्रैक कर सकते हैं.
इसके अलावा Google Analytics में बहुत कुछ है, जैसे – जैसे आप इस टूल का इस्तेमाल करेंगे तो आपको चीजों की समझ बेहतर तरीके से होगी.
Google Analytics 4 क्या है
गूगल ने अक्टूबर 2020 में Google Analytics को अपग्रेड करते हुए Google Analytics 4 को लांच किया. इसका काम भी ट्रैफिक measurement करना ही है, लेकिन इसमें कुछ अतिरिक्त Feature हैं. चूँकि यह अपडेटेड वर्शन है तो अब सभी लोग GA4 में स्विच कर रहे हैं.
हालांकि अभी गूगल ने Google Analytic Universal (GA का पुराना वर्शन) को नहीं हटाया है, इसलिए आप GA – U का इस्तेमाल भी कर सकते हैं. लेकिन आपको GA – 4 को भी सीखना शुरू कर देना चाहिए क्योंकि गूगल जुलाई 2023 के बाद से GA – U को हमेशा के लिए बंद कर देगा.
Google Analytics 4 की कुछ विशेषतायें निम्नलिखित हैं –
- आप एक ही अकाउंट के द्वारा मोबाइल एप्लीकेशन और वेबसाइट दोनों के ट्रैफिक को GA4 में ट्रैक कर सकते हैं.
- GA4 में Event के द्वारा डेटा को प्रस्तुत किया जाता है.
- GA4 में पुराने Universal वर्शन में मौजूद Views और Segment के स्थान पर Stream की सुविधा है.
- GA4 में डेटा Measurement करने का तरीका GA-U से बहुत अलग है.
Blog को Google Analytics से कैसे जोड़े
ब्लॉग को Google Analytics से Connect करने की पूरी प्रोसेस हमने आपको इस लेख में आगे बताई है. इस लेख में हमने आपको Google Analytics Universal और गूगल एनालिटिक्स के नए वर्शन GA-4 दोनों से वेबसाइट को कनेक्ट करना सिखाया है.
ब्लॉग को Google Analytics से जोड़ने से पहले एक बात का ध्यान रखें आपके पास Gmail ID होनी चाहिए.आप उसी Gmail ID के द्वारा Google Analytics में अकाउंट बनायें जिसके द्वारा आपने Google Search Console में अकाउंट बनाया है.
#1 – Google Analytics की वेबसाइट ओपन करें
सबसे पहले आप अपने ब्राउज़र पर Google Analytics लिखकर सर्च करें और Google Analytics की ऑफिसियल वेबसाइट को ओपन कर लीजिये, और अपनी Gmail ID के द्वारा Sign कर लीजिये.
जैसे ही आप Google Analytics में Gmail ID के द्वारा Sign in करेंगे तो आपके सामने नीचे दिए गये इमेज के अनुरूप इंटरफ़ेस Open हो जायेगा यहाँ पर आप Start Measuring वाले ऑप्शन पर क्लिक करें.
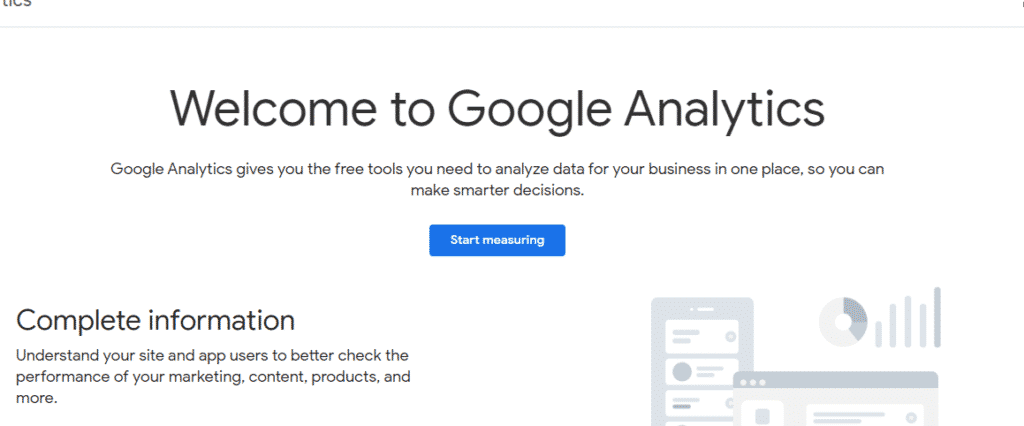
#2 – Account सेटअप करें
इसके बाद आपके सामने Account Setup का Form ओपन हो जायेगा. यहाँ पर Account Name वाले बॉक्स में आप कुछ भी Name डाल सकते हैं. आप अपनी वेबसाइट का नाम दर्ज करें यह ज्यादा बेहतर रहेगा. Account Name Fill करने के बाद आपको नीचे Next के विकल्प पर क्लिक करना है.

#3 – Property Setup करें
इसके बाद आपके सामने Property Setup का पेज ओपन हो जायेगा. इस पेज में आपको निम्नलिखित इनफार्मेशन Fill करनी है.
- Property Name – इस कॉलम में आप वही Name Add कर सकते हैं जो आपने Account Name में दिया था.
- Country – यहाँ पर अपनी Country सेलेक्ट करें. अगर आप इंडिया में रहते हैं तो India को सेलेक्ट कर लें.
- Time – आपको यहाँ पर इंडिया का Time Zone सेलेक्ट कर लेना है.
- Currency – अगर आप इंडिया से हैं तो INR सेलेक्ट करें.
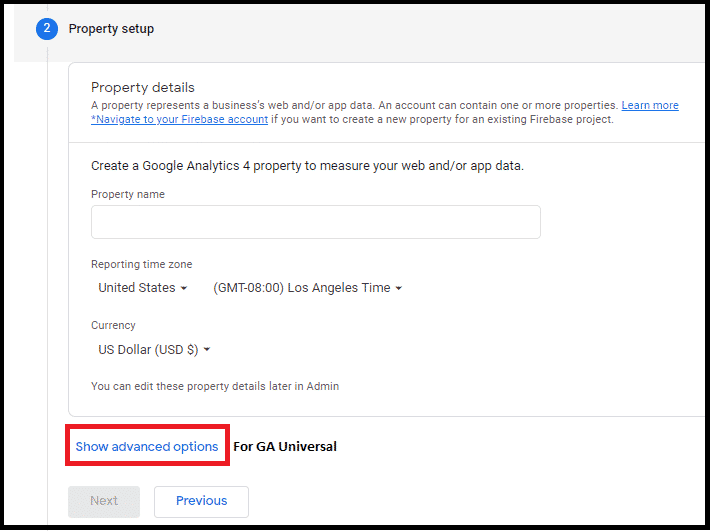
ध्यान रखें अभी आपको Next पर क्लिक नहीं करना है.
#4 – Google Analytics Version को सेलेक्ट करें
इस Form के नीचे आपको Show Advance Option का विकल्प मिलेगा आप इस पर क्लिक करें.
अगर आप Google Analytics Universal (GA -U), जो कि analytics का पुराना वर्शन है इसे इस्तेमाल करना चाहते हैं तो Create a Universal Property वाले ऑप्शन को On कर लीजिये.
नीचे आपको दो विकल्प दिखेंगे,

- यदि आप GA – U और GA – 4 दोनों का इस्तेमाल साथ करना चाहते हैं तो पहले वाले विकल्प को सेलेक्ट करें.
- यदि आप केवल Google Analytics Universal को इस्तेमाल करना चाहते हैं तो नीचे वाले विकल्प पर क्लिक करें.
- और यदि आप केवल Google Analytics 4 का इस्तेमाल करना चाहते हैं तो Create a Universal Property वाले विकल्प को Off ही रहने दें.
- अगर आप GA – U का इस्तेमाल करना चाहते हैं तो अपनी वेबसाइट का URL भी इंटर करें.
मेरा सुझाव है कि आप केवल Google Analytics 4 का इस्तेमाल करें क्योंकि यह अपडेटेड वर्शन है, और इसमें कई सारी नयी चीजें गूगल ने Add की हैं.
आप अपने सुविधा के अनुसार Google Analytics के वर्शन को सेलेक्ट कर सकते हैं, और फिर Next के विकल्प पर क्लिक करें. यहाँ पर हम आपको Google Analytics 4 में वेबसाइट को कनेक्ट करना सिखा रहे हैं, यही Same प्रोसेस GA-U के लिए भी है.
#5 – Business Information Fill करें
इसके बाद आपके सामने Business Information का पेज ओपन हो जायेगा, यहाँ पर आपको अपने बिज़नस के बारे में कुछ इनफार्मेशन Fill करनी है.

- Industry Category – आपकी वेबसाइट जिस केटेगरी के अंतर्गत आती है उसे सेलेक्ट कीजिये.
- Business Size – आपके बिज़नस में कितने Employ हैं वह सेलेक्ट करें. अगर आप Blogger हैं और अकेले अपने ब्लॉग को मैनेज करते हैं तो Small 1 – 10 Employees को सेलेक्ट करें.
- इसके बाद आपको यहाँ पर दिए गए विकल्पों को ध्यान से पढ़ें और उन विकल्पों को सेलेक्ट करें जिसे आप अपनी वेबसाइट में Measure करना चाहते हैं.
यह सब Fill करके आपको Create वाले विकल्प पर क्लिक करना है.
#6 – Terms & Condition को Accept करें.
इसके बाद Google Analytics की Terms & Condition को Accept करने के लिए बॉक्स में टिक करें और नीचे I Accept वाले विकल्प पर क्लिक करें. आप चाहें तो यह पढ़ भी सकते हैं.
इसके बाद आपके सामने Email Communication का पेज ओपन हो जायेगा, जिसमें Google Analytics आपसे पूछेगा कि आप कौन सी चीजें अपने ईमेल पर प्राप्त करना चाहते हैं. आप जिस भी चीज को अपने ईमेल में प्राप्त करना चाहते हैं उसे टिक कर लीजिये, और Save वाले ऑप्शन पर क्लिक करें.
#7 – Platform सेलेक्ट करें
इसके बाद Google Analytics आपसे प्लेटफ़ॉर्म पूछेगा, इसमें आपको iOS, Android App और Web का ऑप्शन मिलेगा. आप जिस भी प्लेटफ़ॉर्म के लिए गूगल एनालिटिक्स में रजिस्टर कर रहे हैं उसे सेलेक्ट करें.
चूँकि इस आर्टिकल में हम Blog Ko Google Analytics Se Kaise Jode के विषय में बात कर रहे हैं तो अप यहाँ पर Web सेलेक्ट कर लीजिये.

#8 – वेबसाइट का URL इंटर करें
इसके बाद आपको अपने उस वेबसाइट का URL इंटर करना है जिसके लिए आप गूगल Analytics Create कर रहे हैं. और Stream Name आप कुछ भी नाम दे सकते हैं, आप अपनी वेबसाइट का नाम भी Stream Name में इंटर कर सकते हैं.
Enhance Measurement वाले ऑप्शन को आपने On कर लें, इससे आपको यह फायदा मिलेगा कि इनमें से आपको अपनी वेबसाइट में किसी Event को ट्रैक करने के लिए ट्रैकिंग कोड नहीं डालना पड़ेगा. यह सब काम करके आपको Create Stream वाले विकल्प पर क्लिक कर लेना है.

#9 – ट्रैकिंग कोड प्राप्त करें
Create Stream पर क्लिक करने के बाद आपके सामने एक नया पेज ओपन हो जायेगा जिसमें आपकी सारी Detail Show होगी. अभी आपका काम पूरा नहीं हुआ है, आपको अपनी वेबसाइट के ट्रैफिक को Measure करने के लिए Analytics के कोड को अपनी वेबसाइट के Head Section में पेस्ट करना होता है.
अगर आप Google Tag का इस्तेमाल करते हैं तो Measurement ID को कॉपी करके Google Tag manager के द्वारा अपनी वेबसाइट में Google Analytics को Implement कर सकते हैं.
लेकिन यदि आप Google Tag manager का इस्तेमाल नहीं करते हैं Global Site Tag को कॉपी कर लीजिये. एक नए ब्लॉगर के लिए Global Site Tag का इस्तेमाल करना ज्यादा आसान है. इसलिए हम आपको Global Site Tag के द्वारा Google Analytics को वेबसाइट में Implement करना बताएँगे.
#10 – कोड को अपने ब्लॉग में पेस्ट कीजिये
यह अंतिम स्टेप है, आपने Global Site Tag को अपने ब्लॉग के Head Section में पेस्ट करना है. तभी Google Analytics आपके वेबसाइट के ट्रैफिक को Track कर पायेगा.
Blogger पर Analytics कोड कैसे Add करें
यदि आपका ब्लॉग Blogger पर है तो आप निम्नलिखित प्रोसेस को फॉलो करें.
- सबसे पहले Blogger डैशबोर्ड में Login कीजये.
- Theme वाले ऑप्शन पर क्लिक करें.
- Edit HTML पर क्लिक करें.
- <head> को Find करें.
- <head> सेक्शन के ठीक नीचे कोड को पेस्ट करके Save वाले ऑप्शन पर क्लिक कर लीजिये.
तो इस प्रकार से आप Blogger में Google Analytics के कोड को लगा सकते हैं, और अपने वेबसाइट का ट्रैफिक Measure कर सकते हैं.
WordPress में Analytics कोड को कैसे Add करें
यदि आपका ब्लॉग WordPress पर है तो आप Google Analytics के कोड को अपने ब्लॉग में add करने के लिए निम्नलिखित आसान प्रोसेस को फॉलो करें.
- सबसे पहले WordPress डैशबोर्ड में Login करें.
- इसके बाद Plugin वाले सेक्शन में Add New पर क्लिक करें.
- Insert Header and Footer प्लगइन को इनस्टॉल करें.
- प्लगइन को ओपन करें.
- सबसे ऊपर Head में कोड को पेस्ट करके Save पर क्लिक कर दीजिये.
इस प्रकार आप WordPress में आसानी से Analytics कोड को Add कर सकते हैं. आप चाहें तो Appearance वाले सेक्शन में Theme Editor में जाकर Header.php से भी कोड को पेस्ट कर सकते हैं.
लेकिन वर्डप्रेस में कभी – कभी कोड के साथ छेड़ – छाड़ करने में Problem भी हो जाती है, इसलिए आप प्लगइन के द्वारा ही कोड को add करें.
यह लेख भी पढ़ें –
- ब्लॉग कैसे बनायें – अल्टीमेट गाइड
- ब्लॉग को रैंक कैसे करें
- ब्लॉग को प्रमोट कैसे करें
- ब्लॉग के लिए आर्टिकल कैसे लिखें
- हिंदी के सर्वश्रेष्ठ ब्लॉग
- Blogging Niche क्या है और कैसे चुनें
- हिंदी ब्लॉग के लिए सबसे अच्छे टॉपिक
निष्कर्ष: Blog Ko Google Analytics Se Kaise Jode
इस लेख में हमने आपको ब्लॉग को Google Analytics से कनेक्ट करना सिखाया है, जिससे आप अपने ब्लॉग पर आने वाले हर एक यूजर की गतिविधि को Measure कर सकते हैं. यदि आपको अभी भी ब्लॉग के लिए Google Analytics का सेटअप करने में कोई परेशानी आ रही है तो हमें नीचे कमेंट बॉक्स में बता सकते हैं.
हमें पूरी उम्मीद है कि आपको हमारे द्वारा लिखा गया यह लेख Blog Ko Google Analytics Se Kaise Jode जरुर पसंद आया होगा, आप इस लेख को सोशल मीडिया के द्वारा अपने ब्लॉगर दोस्तों के साथ भी शेयर करें.
लेख को अंत तक पढने के लिए धन्यवाद||




![Hindi या English किस भाषा में ब्लॉग बनायें [Hindi vs English Blog] Hindi या English किस भाषा में ब्लॉग बनायें](https://www.hinditechdr.com/wp-content/uploads/2022/11/blog-kis-language-me-banaye-300x162.jpg)


पढ़कर बहुत ही अच्छी जानकारी मिली।ऐसी ही जानकारी देते रहें। Nice,,,।
धन्यवाद